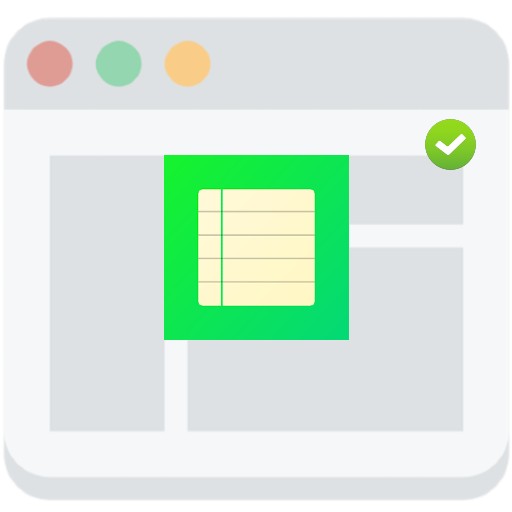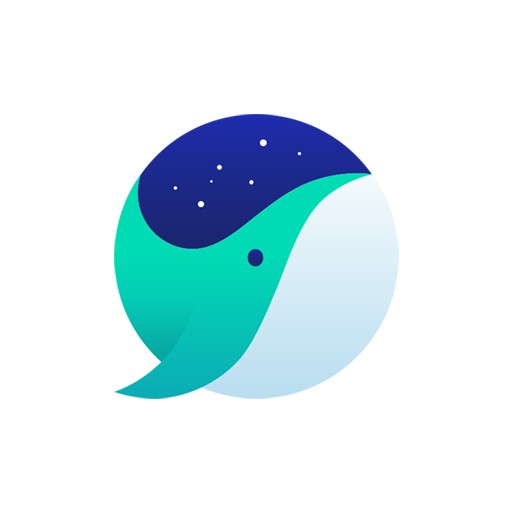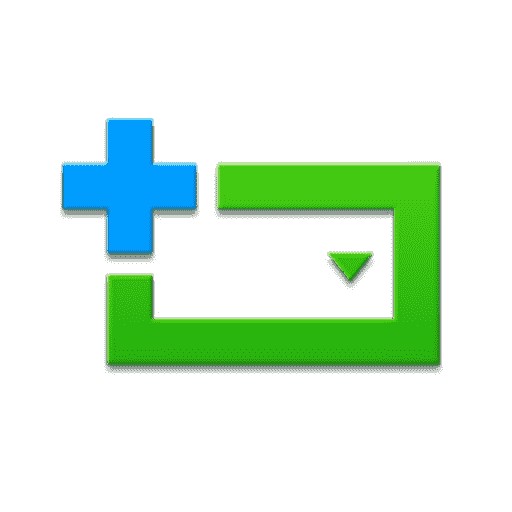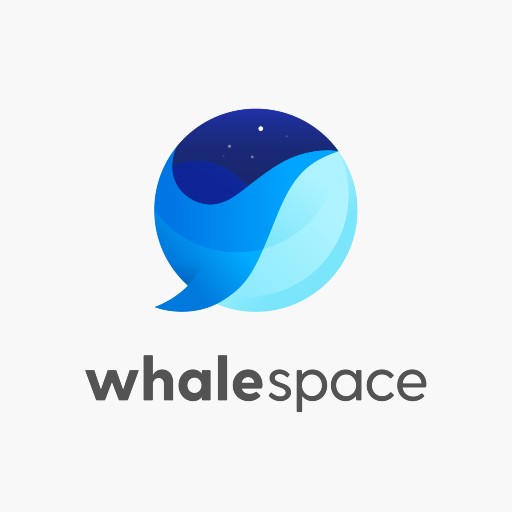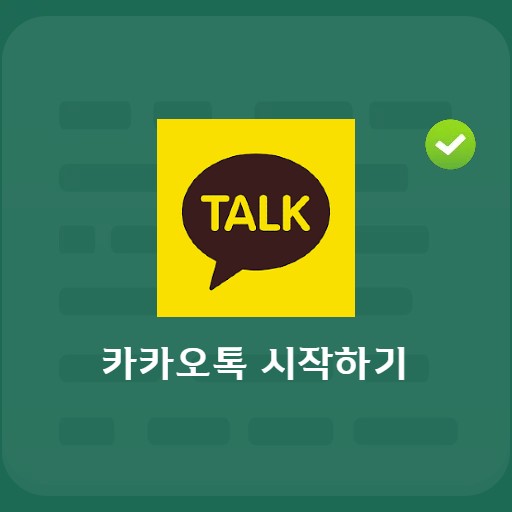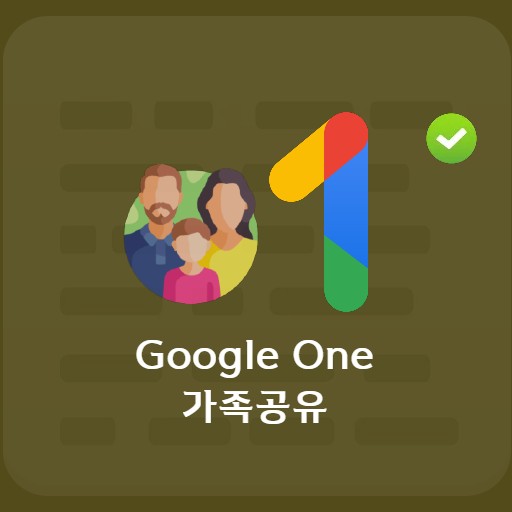СОДЕРЖАНИЕ
В браузере Whale, разработанном Naver, можно встретить сервис Whale On. Если у вас есть браузер Whale, вам не нужна отдельная загрузка, и это сервис, который позволяет вам быстро и легко начать видеоконференцию. Удобно используйте онлайн-видеоконференции, доступ к которым, как вы думали, был затруднен.
Основная информация о видеоконференции Naver Whale On
Системные требования и характеристики
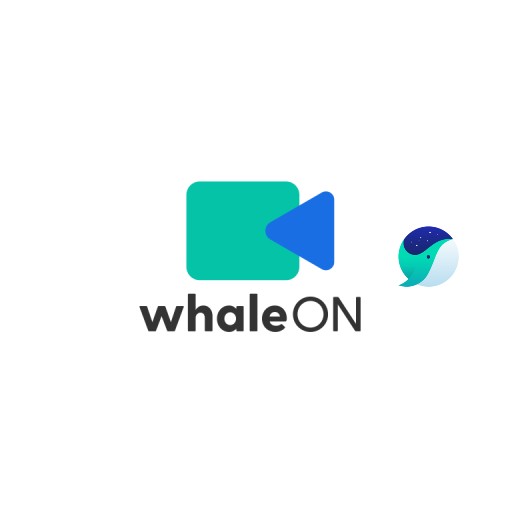
| Список | Дополнительная информация |
|---|---|
| разработчик | Навер Корп. |
| операционная система | Windows / iOS / MacOS / Android |
| файл | Naverwhale.exe / 2,2 МБ |
| Обновить | 08.10.2021, версия 2.11.126.6 |
| категория | БраузерПриложение |
Это сервис, который может работать не только на Windows, но и на iOS и Android. Поскольку это сервис, встроенный в браузер Naver Whale, создайте собрание и начните видеоконференцию по приглашению.
образ службы
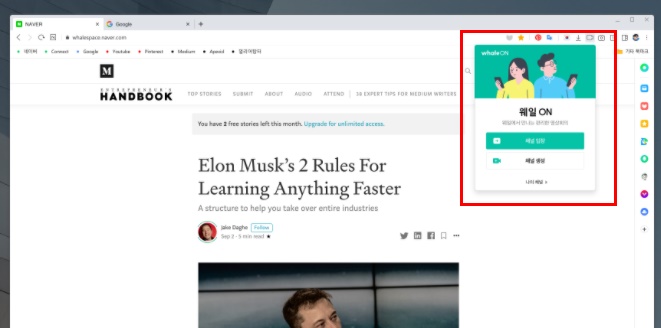
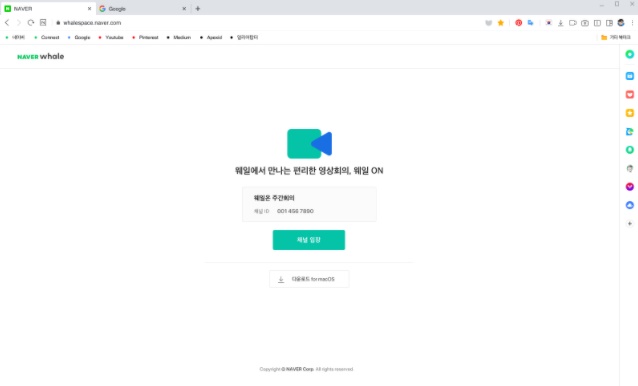
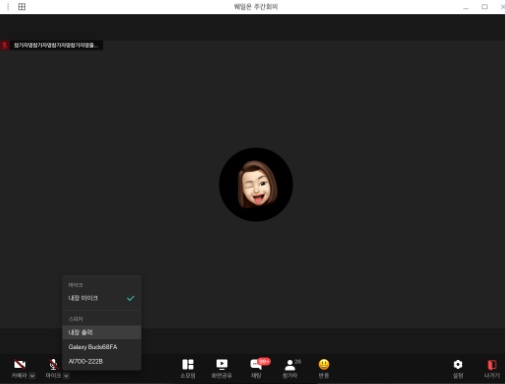
Особенности и детали
Вы можете использовать его сразу после настройки устройства ввода/вывода и если состояние камеры и состояние динамика микрофона правильное Naver Whale On предоставляет различные функции. Он обеспечивает функцию виртуального фонового приложения, функцию переключения экрана, преобразование имени участника, функцию реакции, функцию совместного использования экрана и т. д.
Способ установки и использование
Вы можете легко начать видеоконференцию из браузера Whale.Выберите Whale On на панели инструментов или в меню. Когда вы создаете собрание, вы становитесь организатором. Вы можете ввести до 30 символов для имени собрания, а функция специальной комнаты для собраний создает собрание с фиксированной информацией. Введите URL-адрес, и только авторизованные пользователи смогут войти в комнату ожидания.
Начать видеоконференцию
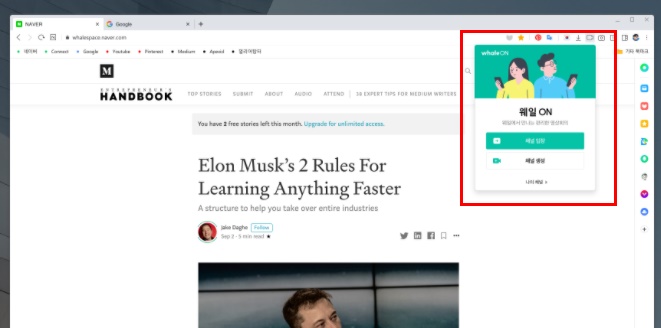
Чтобы начать видеоконференцию с помощью Whale On, вы можете использовать ее сразу же с помощью браузера Whale. Выберите «Вход канала» в правом верхнем углу.
Введите кита на
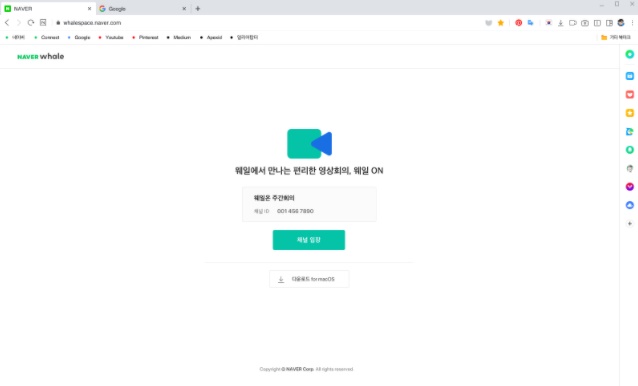
Желающие присоединиться к видеоконференции могут войти в канал, получив ссылку ведущего. Если канал выбран, нажмите «Ввести канал».
Кит на экране
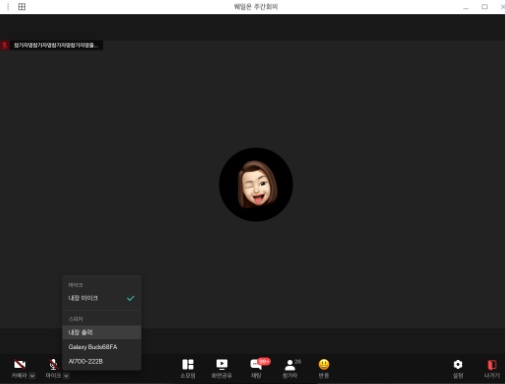
Если вы участвовали, вы можете увидеть экран, подобный приведенному выше. Вы должны убедиться, что ваше видео и голос звучат хорошо, а также что настройки видеокамеры и микрофона установлены. Вы можете протестировать перед входом, и вы можете включить / выключить после участия. Также предусмотрена функция чата, так что вы можете выражать свои мысли даже в беззвучном режиме.
Путь на учебу
Naver Whale On также предоставляет услуги для среды, в которой студенты могут полностью погрузиться в учебу. Если вы хотите использовать программу для совместного обучения помимо видеоконференций, попробуйте Whale On Study.
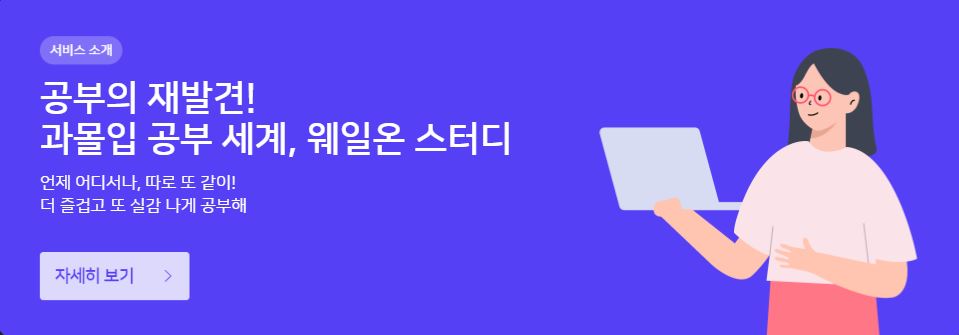
Как использовать wale на учебе
Для использования Whale On требуется браузер Naver Whale. Даже те, кто использует другие веб-браузеры, в настоящее время не могут подключаться в других средах. После доступа к Whale on Study вы можете увидеть предварительный просмотр списка, как показано ниже. Посетите наши общие и частные комнаты.
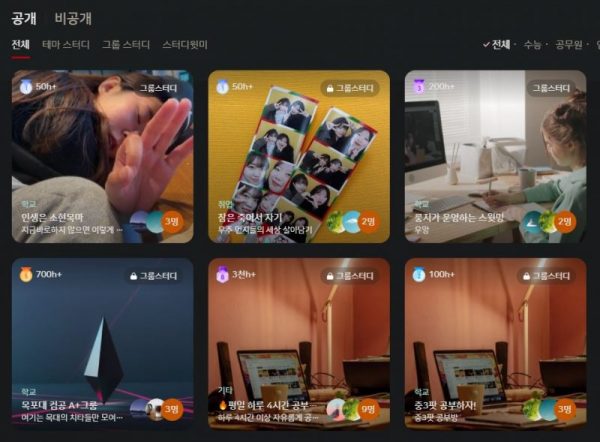
Если вы выберете запись об исследовании, вы увидите экран, подобный показанному ниже. Мы ищем людей, которые могут заниматься вместе каждый день с максимальным количеством студентов 20. Найдите тему обучения, которая вам подходит, и нажмите кнопку ввода.
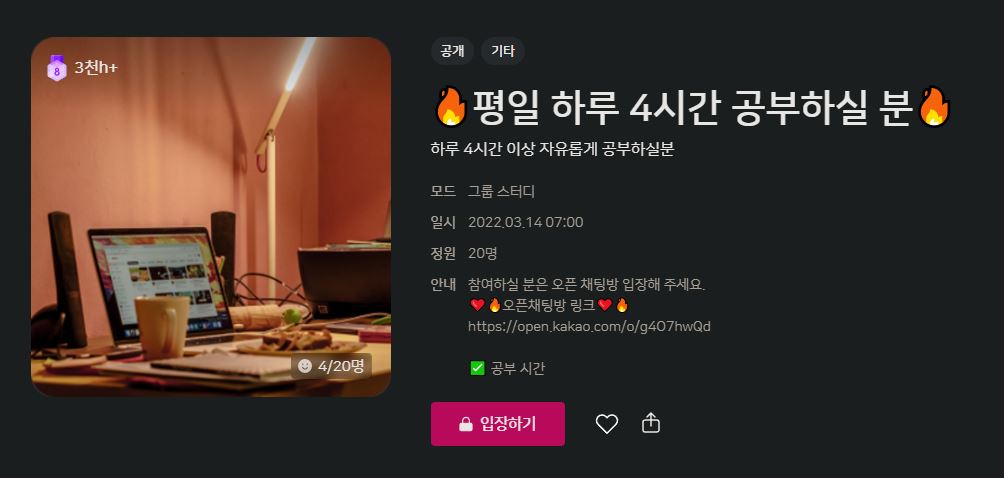
Чтобы создать исследование, нажмите кнопку «Создать исследование», затем выберите название, режим (выберите 1 тематическое исследование, групповое исследование, изучение со мной), выбор изображения обложки, категорию, введение, количество участников и настройки пароля.
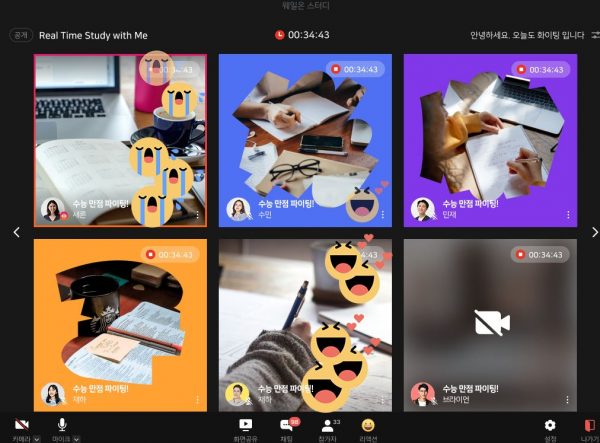
Это изображение после участия в Way On Study. Персональные экраны отображаются на одном экране, и отображаемое количество можно изменить. В настройках создания комнаты можно выбрать, можно ли зайти без хоста.Если хотите сохранить комнату даже когда нет хоста, настраивайте и изучайте.
FAQ
В настоящее время все функции видеоконференцсвязи Whale бесплатны.
Whale On Service может принять до 500 человек. На одном экране может отображаться до 49 человек.
У каждой зарегистрированной учетной записи есть идентификатор, пароль и ссылка на выделенную комнату для видеоконференций. Поскольку эта информация всегда одна и та же, это функция, которая позволяет вам использовать URL-адрес конференции, зарегистрировав его как закладку.
Организатор – это модератор во время встречи, а организатор встречи – организатор. Вы можете использовать такие функции, как допуск участников, их извлечение, разрешение совместного использования экрана и запрос на использование камеры или микрофона.
Ссылка
Связанные приложения
Вот некоторые другие статьи, относящиеся к этой категории: