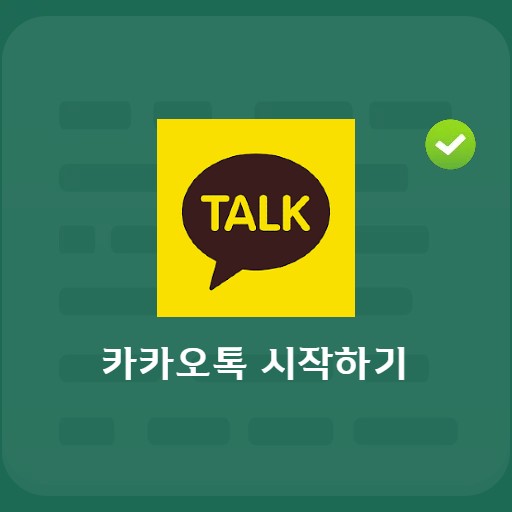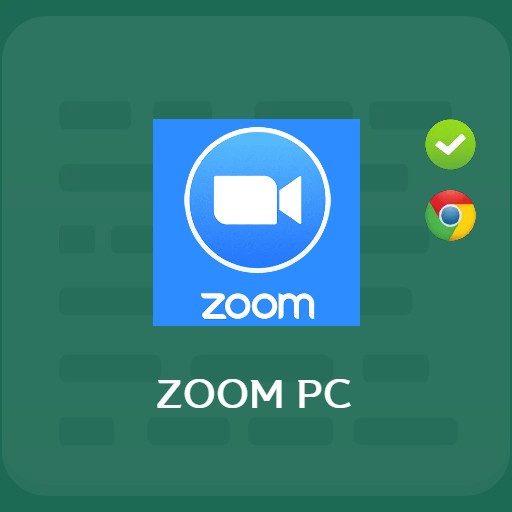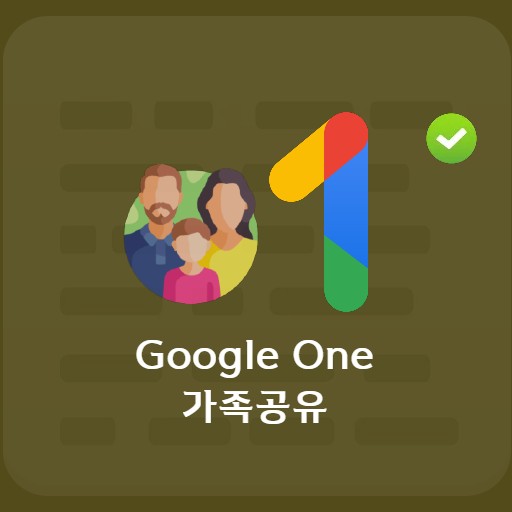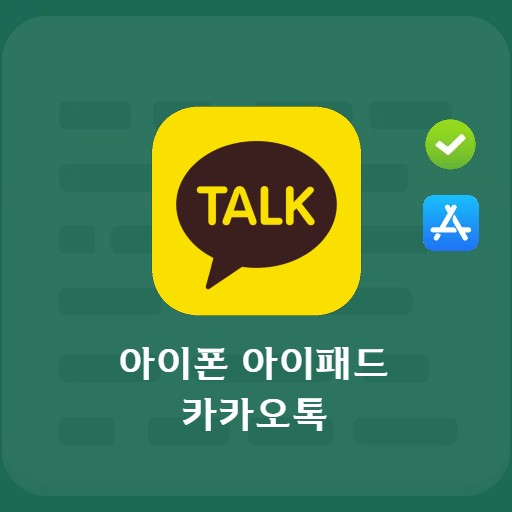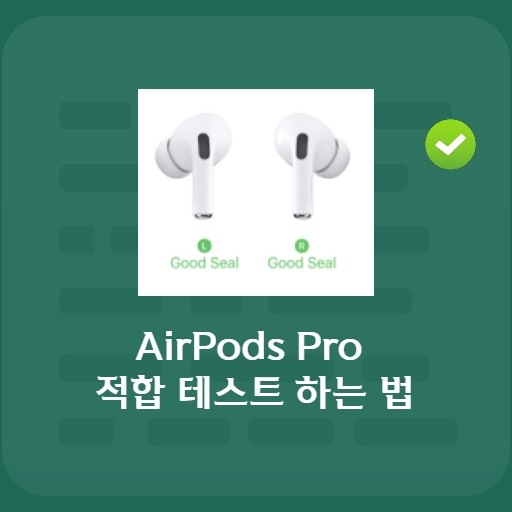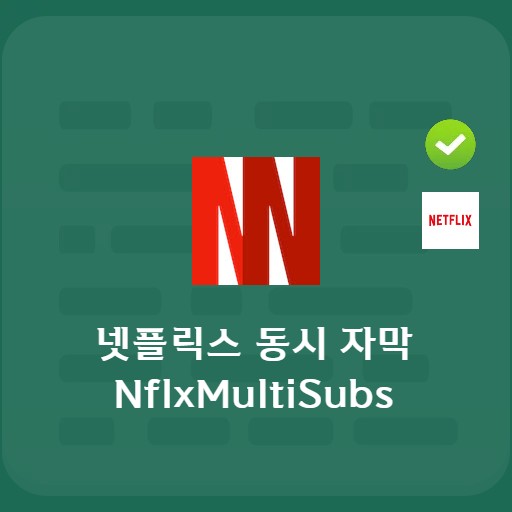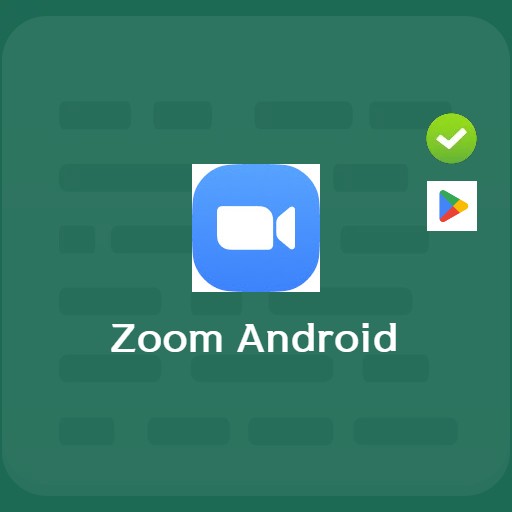СОДЕРЖАНИЕ
Какую программу захвата вы используете? Что касается RCapture, предоставленного Eastsoft, я хотел бы представить его, потому что считаю его наиболее удобным в использовании среди программ. Это программа со слоганом, что вы можете запечатлеть все, что угодно на экране монитора, как оно есть. Его преимущество заключается в возможности захвата в различных средах, таких как захват единичной площади, захват окна и захват всего экрана.
Установить RCapture

Что такое Алькаптюр?
Как вы знаете, RCapture предоставляет различные среды захвата, такие как прямой захват, захват единичной площади, захват окна, захват всего экрана, захват прокрутки и захват заданного размера. Кроме того, как вы узнаете, когда установите его, его легко использовать, потому что он не тяжелый, потому что его можно установить с довольно высокой скоростью. Если вы согласны с лицензионным соглашением, вы можете использовать его прямо сейчас.
Описание основных возможностей RCapture

Захват главного экрана
Когда вы запустите RCapture, вы увидите экран, подобный показанному ниже. Вы можете выбрать «Настройки захвата» и «Справка», а ниже вы можете сделать новый захват. Вы можете увидеть различные среды захвата, такие как прямое обозначение и захват окна.

Скрыть окно выполнения захвата
Это функция скрытия окна, одна из функций захвата. Если вы не хотите показывать окно выполнения, нажмите кнопку «Скрыть окно выполнения», окно выполнения исчезнет, а окно выполнения не появится при выполнении функции захвата.
Как использовать Alcapture – Как снимать

как захватить
Если вы выбираете прямой захват, экран становится экраном, который можно захватить напрямую, и вы можете выбрать экран для захвата с помощью увеличительного стекла, как показано ниже. Его преимущество заключается в возможности захвата в пикселях, поскольку вы можете выполнять точные настройки и управлять ими с помощью кнопок «вверх», «вниз», «влево» и «вправо» на клавиатуре.

как захватить окно
RCapture предоставляет функцию захвата окна, а также функцию прямого захвата. Это то, что я в основном использую, но это хорошая функция, которая фиксирует все, просто нажав на окно. Выберите окно, которое хотите захватить.
Настройки

Экран настройки среды R Capture
Вы можете установить среду, как показано ниже. В основном выберите, следует ли запускать автоматически при запуске Windows, отправлять в трей при нажатии кнопки выхода или завершать программу.
Экран результатов захвата Al

Экран результатов захвата — это экран результатов захвата прокрутки. В случае захвата прокрутки, как показано ниже, экран захватывается сверху вниз, и вы можете проверить список последних снимков, поэтому вы можете использовать кнопку копирования, чтобы скопировать нужное изображение в буфер обмена.